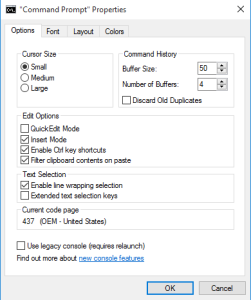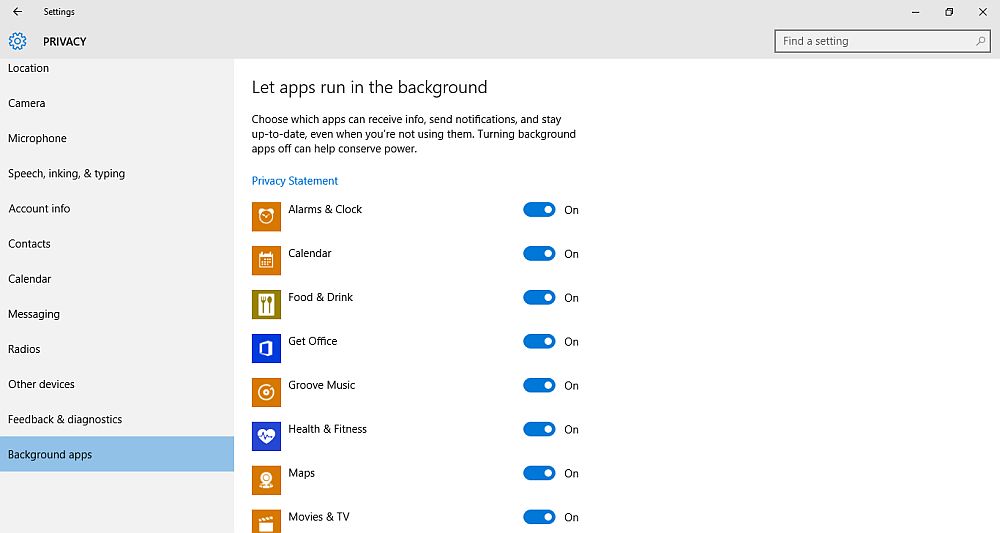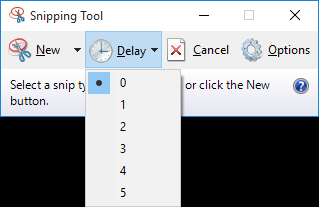Now that Windows 10 is out and millions of people are already running it, let’s take a look at some of the best hidden features, tips, and tricks in Microsoft’s latest (and last) major operating system was released to the public, and between the slightly confusing upgrade policy and phased rollouts, we’ve seen that the operating system is actually quite good. Since it aims to bridge the gap between mobile and desktop devices, there’s quite a lot that’s changed, but it’s still familiar and easy to use. There are quite a lot of nifty little features added that make it easier to use, but some of them are buried under settings that we usually wouldn’t look for, so here’s a couple of Windows 10 tips and tricks that you might just find useful!
Set File Explorer To Open ‘This PC’
Windows 8/8.1 got rid of the ‘My Computer’ icon we’ve all been used to for years, but it did give you the option to place an icon that leads to ‘This PC’, which was basically the same. You can also get that icon back on Windows 10 by the following process: Right Click Desktop>Click ‘Personalize’>Click ‘Themes’>On the right side, click ‘Go to Desktop icon settings’, then click whatever icons you want to be shown on the desktop. You can then pin these icons to the Start Menu.
Instead, if you prefer not having more icons, you can simply make the ‘File Explorer’ button on the Start Menu lead to ‘This PC’. To do this, you need to:
Step 1 – Open any Windows Explorer window and click the ‘View’ tab on the top ribbon.
Step 2 – Click ‘Options’ on the extended ribbon, on the top right.
Step 3 – In the ‘General’ tab, use the dropdown menu next to ‘Open File Explorer to:’ to select ‘This PC’.
Remove Search Bar and Task View Button From Taskbar
Microsoft is betting big on their virtual assistant Cortana for all devices, and even though she’s pretty awesome, some people might not like the extra clutter caused by the Search Bar on the Taskbar. You can always just open the Start Menu and type anything to do the same. To remove it, you need to right click the Taskbar, then under ‘Search’, select either ‘Hidden’ or ‘Show Search icon’.
Similarly, the new Task View feature on Windows 10 also gets a separate button that many might not like. To remove it, again right click the Taskbar and untick ‘Show Task View button’.
Customize Command Prompt
The spartan looking Command Prompt can finally be customized in Windows 10. You can select from options like text color, background color, font, size, opacity and more. Just open the Command Prompt and right click the top bar, then select ‘Properties’.
Background Scrolling
It’s pretty annoying when a popup takes away your attention and deactivates the window you’re using so you need to click on it again to scroll through the page. Windows 10 gets rid of this problem by a feature called Background Scrolling. Now even if the window isn’t active, if your cursor is on it, you can scroll through the page. Pretty cool, right? Here’s how you enable it:
Step 1 – Go to All Settings, Devices, then Mouse & touchpad.
Step 2 – Turn on the option that says ‘Scroll inactive windows when I hover over them.’
Resize Start Menu
Windows 10 is a departure from the full screen Start Menu found in Windows 8/8.1, but if you want, you can still set it to be full screen. Now what isn’t immediately apparent is that the Start Menu can be resized as well! All you need to do is move the cursor to the edge of the Start Menu and drag it to the size you want.
Background App Manager
Similar to Windows 10 Mobile, the full desktop version also gives you the option to restrict which apps run in the background. So you can stop say, Weather or Sports from running if you don’t need them. Simply navigate to All Settings>Privacy>Background Apps and then select which apps you want to stop running in the background.
Timed Screenshots
Windows 10 adds the very cool feature of taking timed screenshots. Basically you can add a small delay in seconds, after which the screenshot is taken. Just open the Snipping Tool, click ‘Delay’, select your desired delay period and then take the screenshot.
Desktop Shortcuts on Command Prompt
Customization isn’t the only feature that’s been added to Command Prompt. You can now use desktop shortcuts like CTRL + C, CTRL + V and more on it. This is an absolute godsend for someone who needs to type out a long list of commands, now you can copy paste it just like any other text.
So there you have it, small yet pretty cool and unknown features that Windows 10 has brought with it! We’ll keep updating the list if anything else comes up, so stay tuned and do let us know what you thought of the article!